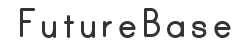|
『初心者でもなんとなくWeb系システムを動かせる うぇぶのお平と一緒にゆっくり勉強していきましょう。 |
初めてjoomla!(3.1.5)をいじったのでまずはローカルで作成、そしてレンタルサーバーへと
考えていましたが、すぐに移動できるわけでもなく・・・サーバーの設定が必要でした。
joomla!サーバ移動のために行うことは・・・
1)ローカルからエクスポートしたMySQLデータをレンタルサーバーのMySQLへインポート
2)ローカルにあるjoomlaファイルをレンタルサーバーへアップロード
3)configuration.phpをレンタルサーバー用に書き換え
4).htaccessをレンタルサーバー用に書き換え
5)php.iniの設定
主にこんなところです。
個人的に引っかかったのは、1)MySQLのエクスポート・インポート、と3)configuration.phpの書き換えでした。
手順を画像付きでわかりやすく説明していきたいと思います。
私と同じところで躓いている方の手助けになれば幸いです。
1)MySQLのエクスポート・インポート
最初にサーバーにデータベースを作成→エクスポート・インポートを行ってみたのですがエラーが出てしまったので
一度ローカル側でデータベースのコピー&データベース名の変更をし、インポートという手順でやったところ無事にクリアできました。
それではまずエクスポートです。
と、その前にレンタルサーバーに作成したテーブル名を確認しておきましょう。
ユーザー名とパスワードも忘れずにメモしておきます、後で使用します。
【ローカルMySQLのコピー】
コピーするデータベースの左にある白い四角(円筒?)をクリックします。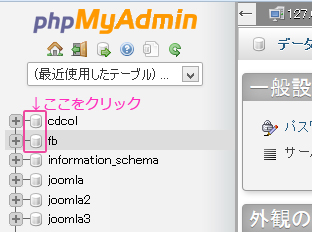
右側にデータベースのコメント、データベース名の変更、等の項目が表示されますが、一番下にある
『データベースのコピー先』のフォームに、先ほどサーバーに作成したデータベース名を入れて実行を押します。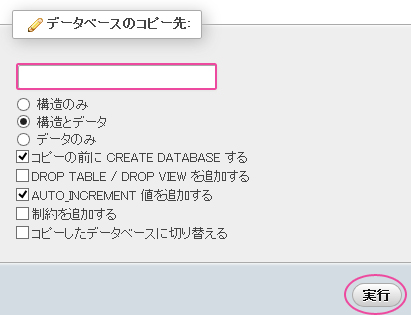
すると左側の一覧に、コピーしたデータベースが追加されます。
【SQLファイルのエクスポート】
次に、このコピーしたデータベースをクリックします。
上に表示される項目からエクスポートを選択し、実行を押します。
SQLファイルを保存して完了です。
エクスポートの際には詳細な設定をすることもできますので、状況にあわせて選択してください。
【SQLファイルのインポート】
レンタルサーバーにログインしデータベースを開きます。
インポートを押すとファイル選択の項目がありますので、先ほど保存したSQLファイルを選びます。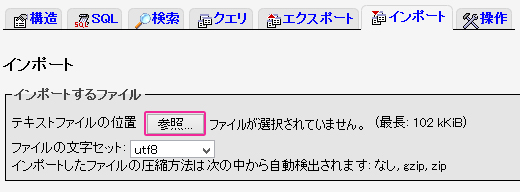
 |
無事にインポートできましたか? |
2)joomlaファイルのアップロード
ファイル数が4000個以上と多かったので、FFFTPを使用しました。
こちらでダウンロードできます。
FTPの設定については、各レンタルサーバーのホームページに書いてありますので確認してください。
ローカルのjoomlaフォルダ内にあるadministrator、binなどのファイルをすべてアップロードします。
サーバー側の直下に置くのか、またはフォルダを作成するかは用途にあわせてください。
『administrator』はファイル数が多く、他とまとめて一気にアップロードすると切断されてしまうことがあります。
このファイルに関しては個別でアップロードしたほうが良いと思います。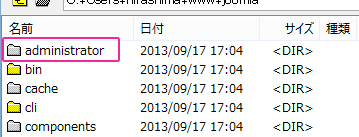
3)configuration.phpの書き換え
ローカルのフォルダにある『configuration.php』というファイルをテキストエディタで開きます。
以下の箇所を書き換えます。
public $dbtype = ‘mysqli‘; ・・・①
public $host = ‘○○○○‘; ・・・②
public $user = ‘○○○○‘; ・・・③
public $password = ‘○○○○‘; ・・・③
public $db = ‘○○○○‘; ・・・④
public $log_path = ‘○○○○・・・/joomla/logs‘; ・・・⑤
public $tmp_path = ‘○○○○・・・/joomla/tmp‘; ・・・⑤
① お使いの環境に合わせてください。
② データベースのホストを入れます。サーバーのホストではありませんので、気をつけてください。
③ データベースを作成した際のユーザー名とパスワードを入れます。
④ サーバー側で作成したデータベース名を入れます。
⑤ サーバー側の『logs』『tmp』フォルダのパスを入れます。
上記⑤のパスやメール設定など、データベース以外の項目ついては後で管理画面からでも変更できますので
今は飛ばしてしまっても構いません。
db関連の項目に以下のものがあります。
public $dbprefix = ‘fb9k5_’; (fb9k5_の部分は各自異なります)
これは変更しないでください。
プレフィックスとはここの部分です。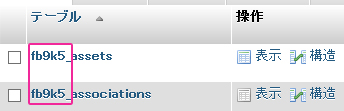
変更するとエラーになってしまいます、そのままにしておきましょう。
書き換えたconfiguration.phpを上書き保存し、サーバー側へアップロードします。
4).htaccessの書き換え
初期状態では「htaccess.txt」というファイルになっています。
このファイルの名前を「.htaccess」に変更します、名前の一番最初にドットを付けて.txtを削除します。
ファイルの種類が「txt」から「htaccess」になればOKです。
次に、このファイルをテキストエディタで開き
AddHandler php5.4-script .php
と追記・上書き保存し、サーバーにアップロードします。
※上記はヘテムルの例です、お使いのサーバーによってはこの追記は必要ありません。
各PHPの説明を確認してください。
また、.htaccessへ別途追記が必要なサーバーもありますので、FTP関連の項目を見てみてください。
先に3)、4)の書き換えを行ってからjoomlaファイルをアップロードしてもOKです。
5)php.iniの設定
サーバーにログインし、php.ini設定をクリックします。
使用しているPHPのバージョン(今回は5.4)を選択し、以下の箇所を変更します。
mbstring.detect_order : UTF-8を記入
display_errors : onからoff
以上の作業を行い、アドレスにアクセスするとホームページが見れるはずです。
ログインし、管理画面もちゃんと表示されているか確認してください。
 |
もしエラーが表示されてしまっていたら・・・
configuration.php |