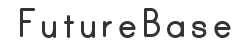今日は最近自分の中で一番「うけている」事を書こうと思います。。
Linux(CentOS7)にRDPで接続ができる という事を仕事仲間の方から教えて頂きました。。凄く使えます。(何を今更という方は読み飛ばしてくださいね(^o^)
今までは外部のLinuxマシンへはSSHクライアントで接続しコマンドモードオンリーで作業してました。LAN環境(VPN含む)ではVNCサーバー・クライアントを使用したりしてました。
VNCサーバー・クライアントについてはCheck!Site さんのコチラの記事が詳しいです。
Poderosaの使用イメージはこんな感じです。
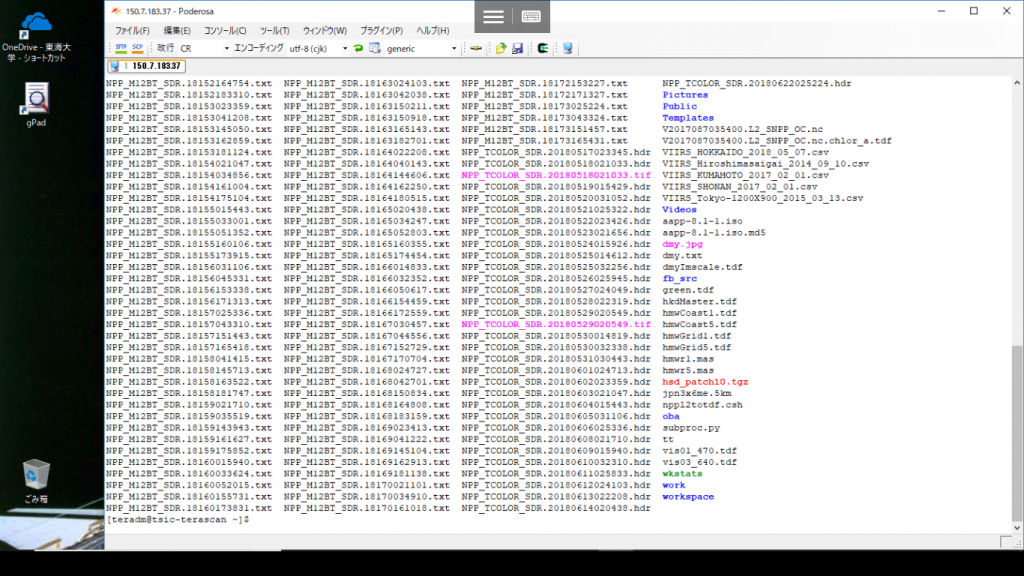
コマンドモードで使用して、vi, emacsは使用できるので不便ではないのですが、処理した画像を確認したり、eclipseなどのIDEを直接使いたい場合にう〜んと思ってしまうわけです。
VNCを使えばその辺は一応解決なのですが、操作がイマイチなんですよね。
Windowsマシンで作業をしている時、LAN内(VPN含む)の他のマシンにアクセスする時にはリモートデスクトップ(RDP)を使用しています。
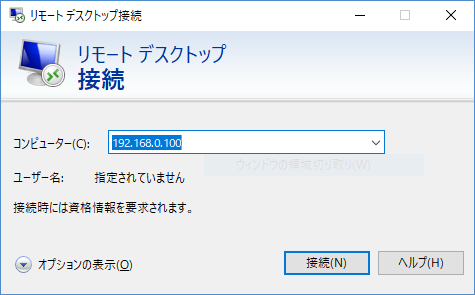
今回ご紹介する、CentOS7へRDPからアクセスする方法はXRDPです。
接続先のCentOS7はさくらんたーネットのVPSです。ちなみに弊社の開発ご提供する業務管理システムはVPSやクラウドサーバーを使用します。オフィスにサーバーを設置する必要もなく、複数拠点からもアクセス可能です。ちょっと宣伝(^^)
では以下に具体的な設定方法
1.さくらVPS CentOS7にgnomeをインストール
最小構成でCentOS7を入れたのでGUI(Gnome)をインストールします。
下記の操作はスーパーユーザモードで行います。
(1)インストールモジュールの確認
# LANG=C yum grouplist
Loaded plugins: fastestmirror, langpacks
Repodata is over 2 weeks old. Install yum-cron? Or run: yum makecache fast
There is no installed groups file.
Maybe run: yum groups mark convert (see man yum)
Loading mirror speeds from cached hostfile
* base: ftp.iij.ad.jp
* extras: ftp.iij.ad.jp
* ius: hkg.mirror.rackspace.com
* updates: ftp.iij.ad.jp
Available Environment Groups:
Minimal Install
Compute Node
Infrastructure Server
File and Print Server
Basic Web Server
Virtualization Host
Server with GUI
GNOME Desktop
KDE Plasma Workspaces
Development and Creative Workstation
Available Groups:
Compatibility Libraries
Console Internet Tools
Development Tools
Graphical Administration Tools
Legacy UNIX Compatibility
Scientific Support
Security Tools
Smart Card Support
System Administration Tools
System Management
Done
“GNOME Desktop”があることを確認できました。
(2) “GNOME Desktop”をインストールします。
# groupinstall "GNOME Desktop"
.....
<依存性の検査など大量に画面表示がされます>
トランザクションの要約
=======================================================================================================================================
インストール 223 パッケージ (+606 個の依存関係のパッケージ)
更新 ( 73 個の依存関係のパッケージ)
総ダウンロード容量: 766 M
Is this ok [y/d/N]:
“y”を選択します。パッケージをインストールします。766MBの領域を使用します。
(インストールには5分くらいかかります)
policycoreutils.x86_64 0:2.5-22.el7 python-firewall.noarch 0:0.4.4.4-14.el7
sssd-client.x86_64 0:1.16.0-19.el7_5.5 systemd.x86_64 0:219-57.el7
systemd-libs.x86_64 0:219-57.el7 systemd-python.x86_64 0:219-57.el7
systemd-sysv.x86_64 0:219-57.el7
完了しました!
最後に”完了しました!”のメッセージがでればOKです。途中で止まった場合は個別に対応してくださいね。。
これで”GNOME Desktop”のインストールは完了です。
2.VNCをCentoOS7(さくらVPS)にインストール
Windos リモートデスクトップからCentoOS7 gnomeに接続するにはXRDPを使います。
以下そのインストール方法(詳しくは日本 xrdp ユーザ会)以下抜粋になります。
1) epel-release install
# yum install -y epel-release
2) 今後yumコマンドを利用する際にepel-releaseを参照しないようにしたい場合にはepel.
repoファイルの一部(enableの値:1→0)を変更
# vi /etc/yum.repos.d/epel.repo
[epel]
enabled=1 --> enabled=0
3) xrdpとtigervnc-serverをインストール
*epel-releaseを一時的に有効にしインストール
# yum --enablerepo=epel install -y xrdp
# yum --enablerepo=epel install -y tigervnc-server
4)日本語キーボードを対応させる
・km-e0010411.iniの中身
http://w.vmeta.jp/temp/km-0411.ini
# cd /etc/xrdp/
# vi km-e0010411.ini
# cp km-e0010411.ini km-0411.ini
# cp km-e0010411.ini km-e0200411.ini
# cp km-e0010411.ini km-e0210411.ini
5)xrdp.serviceを起動
# systemctl start xrdp.service
# systemctl enable xrdp.service
FireWall停止
# systemctl is-enabled iptables
# systemctl stop firewalld
これで完了です。
3.RDPでアクセスしてみる
(1) リモートデスクトップから接続
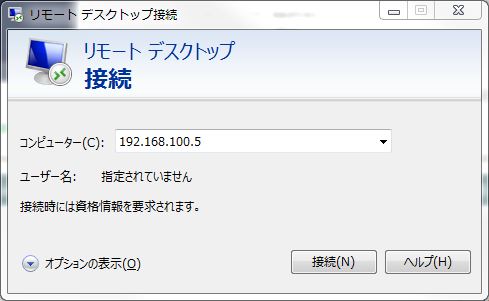
接続先のIPアドレスが”192.168.100.5″とローカルIPアドレスになってます。VPNで接続してるからです。VPN環境の構築にはSoftEatherを使用しています。これで社内LANとクラウド(さくらVPS)を仮想LAN環境で繋げるのです。仮想LAN環境の構築方法はまた改めて紹介します。
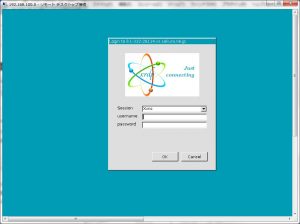
XRDPのログイン画面が表示されます。ユーザ名、パスワードを入力(予め設定)します。

“Gnome”画面にアクセスできました!!