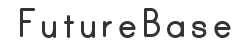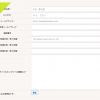「ラスボスは勢いで倒しましょう。」
WPのお話の続きです。先に先週のブログをご確認ください。
残りのやらねばならない項目を確認しましょう。
・Contact Form 7 Honeypotを仕込む
・サンクスページ作成、設定
・Contact Form 7 add confirmで確認画面の追加
簡単なものから手を付けていきます.
1、Contact Form 7 Honeypotを仕込む
これはすぐに出来ました。詳しくはこちらのサイト。
http://media.marsdesign.co.jp/wordpress_plugin/wordpress_plugin_contact-form-7-honeypot.html
「Contact Form 7 Honeypot」は、WordPressのプラグインであるContact Form 7を使用してフォームを作成した際、自動でロボットが送付してくるスパムメールを防止できるプラグインです。
非常に有用なプラグインですね。しかも、使用方法は簡単。
Contact Form 7 Honeypotをインストールし、有効化します。
その後、Contact Form 7の設定画面で、変更を行います。
「タグの作成」から「Honeypot」を選択します。
その後、適当な名前を設定し、コードをフォームの中身にコピーするだけです。
特につまずくことも無くクリアです。
2、サンクスページ作成、設定
サンクスページとは、申し込みしてもらった際に「ありがとうございます。」と表示するページの事です。このページがあることにより、顧客は申し込み完了を確認することができます。さらに、GAにおいてこのページの閲覧をコンバージョン達成として登録しておくことで、分析の手助けにもなります。

WPを使ってひとまず、新しくサンクスページを作成。シンプルなページを作ったのですが、うまくリンクからページへ飛びません。やむを得ず既存のサンクスページへ飛ぶように設定するもダメ。
こんな時は相談です。すると松之進様よりこんなメールが。
設定自体は問題ないのですが、なぜかコレだとページ移行が行われないようです。
Contact Form 7 – Success Page Redirectsというプラグインが有効になっているのでそれを使用して下さい。
どうやら、原因はわかりませんが、解決策はあるようです。言われたとおりに設定し、動作確認。正常。
この辺の設定の仕方も勉強しなければなりませんね。とりあえず、こちらもクリアです。
3、Contact Form 7 add confirmで確認画面の追加
これが、困りました。結論から言うと今回は出来ませんでした。
Contact Form 7 add confirmを使うとHoneypot同様、WordPressのプラグインであるContact Form 7を使用してフォームを作成した際に機能するプラグインです。
機能すると、送信ボタンが一旦、確認ボタンへと変わり、クリックすると確認画面へと移ります。確認画面上では送信ボタンと戻るボタンが表示され、送信または再入力を選べます。
ワンクッション置くことによって、ユーザーが安心して入力でき、内容を確認することもできるため、ユーザビリティの向上が見込まれるとのこと。
インストールし有効化すると、コード入力画面の上部に「確認」と「戻る」ボタンが出現。タグを貼りつければいいという、これまた簡単な作業なのですが。どうしても、確認ボタンが出てきません。ずっと送信ボタンのままなのです。
グーグル先生に聞いてみるものの、情報は得られず、途方に暮れてお師匠様たちに相談すると返信が。
確認ボタンはいりません
\(^o^)/確認ボタンはいりません\(^o^)/
クリア。
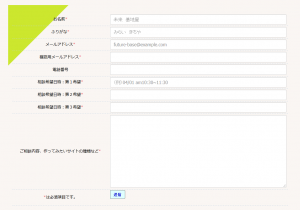
というわけで、なんとか完成しました。
自分の作ったフォームがHPに載るのは嬉しいですね。
プラグインなど、うまく動作しなかったのは、WPのテーマとの相性もあるそうです。今後、使う機会もあるかと思うので、いずれまたリベンジしたいと思います。
お疲れ様でした。
それではまた。
聖。